Troubleshooting
If you encounter any issues with the Studio, here are some detailed steps to help you resolve common problems:
Frontend Not Loading Correctly
The frontend may not load correctly due to caching issues or an outdated version of the contract stored in your browser.
Solution
- Refresh Frontend: Simply reload the page in your browser.
- Clear Cache: Clear your browser's cache by clicking on the left of your address bar -> Cookies and site data -> Manage on device site data -> Delete localhost.
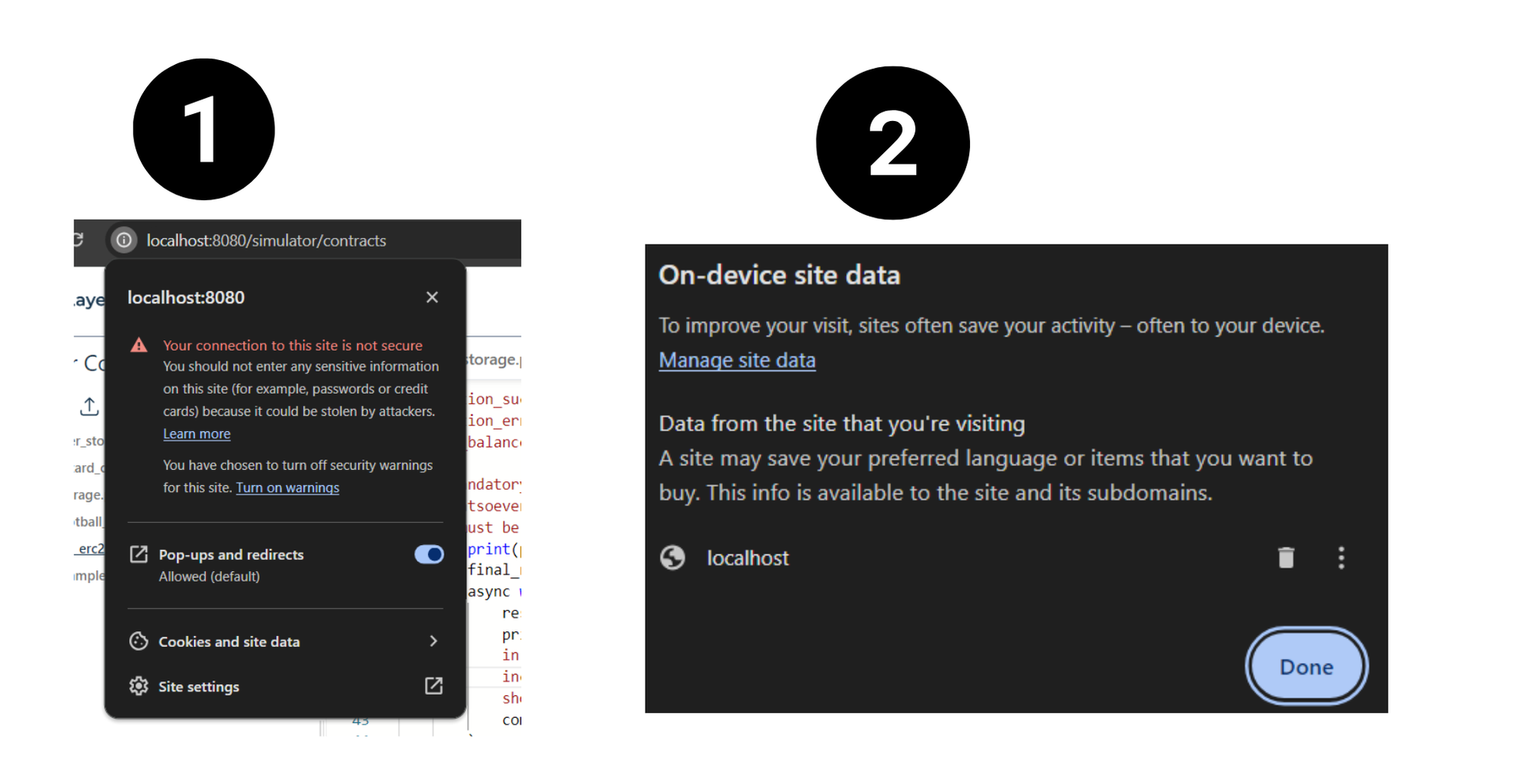
Port Conflicts
The Studio may fail to start if some ports required for its operation are already in use by other applications.
Ports used by the Studio:
- Frontend: 8080
- Ollama: 11434
- JSON-RPC Server: 4000
- GenVM: 6678
- Postgres: 5432
- Hardhat: 8545
- Webrequest: 5000, 5001
Solution
- Identify processes using the required ports. Replace
<PORT_NUMBER>with the specific port number.- Linux / MacOS:
lsof -i :<PORT_NUMBER> - Windows:
netstat -aon | find <PORT_NUMBER>
- Linux / MacOS:
- Use the following command to kill the process using the port. Replace
<PID>with the Process ID obtained from the previous step.- Linux / MacOS:
kill -9 <PID> - Windows:
taskkill /PID <PID> /F
- Linux / MacOS:
Docker not Running
The GenLayer Studio relies on Docker for managing containers and images. If Docker is not running, the Studio cannot function properly.
Solution
-
Ensure that Docker (or Docker Desktop) is installed on your system. You can check this by running:
docker info -
Restart Docker Desktop or the Docker daemon on your system.
Display Issues
The code section or other UI elements may not display correctly due to screen size limitations.
Solution
- Resize your screen to accommodate the UI elements properly. This will help improve the visibility and layout of the Studio.
Studio Not Responding or Throwing Errors
The Studio may become unresponsive or throw errors due to various reasons, such as conflicting processes or corrupted containers.
Solution
You can perform a fresh start by stopping and removing all containers, as well as removing all images.
Via Command Line:
docker stop $(docker ps -aq)
docker rm $(docker ps -aq)
docker rmi $(docker images -q)Via Docker Desktop:
- Open Docker Desktop and go to the Containers section.
- Select all containers and click Delete.
- Go to the Images section.
- Select all images and click Delete.